
Hoje em dia é muito comum se usar sample na bateria, tanto para substituir as peças que não estão soando bem ou simplesmente somar outros samples com a original, para dar mais peso na bateria. Interessante né? Mas imagina só o trabalhão que dá adicionar samples de batera na mão? 😱 Pois é, por conta disso, começou a surgir plugins de drum replacement, que fazem a substituição de cada peça da bateria levando em consideração o velocity (intensidade) e a dinâmica da tocada; O mais famoso deles é o Steven Slate Trigger 2 e esse post é um guia completo pra você desbravar toda a potencialidade dessa ferramenta!
Slate Trigger 2
Steven Slate Drums Trigger 2 Platinum é um software de drum-replacement (substituição de bateria) usado por grandes engenheiros de mixagem como Chris Lord-Alge, Mike Shipley, Dave Way etc, e que possui uma biblioteca de sons/samples de bateria de altíssima qualidade, com multi-velocity (multi-intensidades) e vários microfones pra você escolher, como close, overhead e salas, podendo usar até 8 de uma vez numa mesma instância!
Pronto, agora que você já sabe do que se trata o Trigger, vamos conhecer todas as funcionalidades!
SESSÃO BROWSER
O Trigger 2 possui um navegador(browser) para facilitar a navegação pelos samples (sons) no diretório base, através de lista de exibição em árvore – ou seja, em itens e subitens.
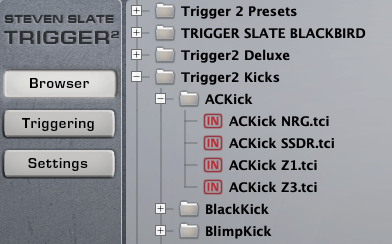
Identificação do Sample
Existem dois tipos de sample:
![]() = Instrument (arquivo .tci)
= Instrument (arquivo .tci)
![]() = Preset (arquivo .prs)
= Preset (arquivo .prs)
Carregamento dos Samples
- Para carregar um “Preset“, clique duas vezes e os slots serão preenchidos com os samples Instrument correspondentes.
- Para carregar um único “Instrument“, arraste e solte para um dos 8 slots abaixo, ou apenas clique duas vezes (se essa opção estivar ativada nas configurações*)
*Caso queira ativar o carregamento do “Instrument” com dois cliques, vá em Settings e habilite a opção “Enable Instrument Loading with Double Click”
Tipos de samples
Provavelmente você já se perguntou o que significa as siglas que acompanham os samples, então vamos decifrá-las pra você:
Z1
Os samples Z1 são mono e geralmente são os mais utilizados, porque possuem a quantidade certa do close mic com o overhead, o que dá a eles um som tridimensional, pesado e com punch. Os Z1’s tem “ar”, profundidade e impacto, tornando-os um ótimo ponto de partida no Trigger.
Z2
Os samples de caixa Z2 também são mono e são similares ao Z1, entretanto eles tem um pouco de compressão para amaciar o ataque e aumentar o decay. Isso faz com que eles “encaixem” muito bem na mix sem esforço e sem necessidade de mais processamento.
Z3
Os samples Z3 são “printados” apenas com os microfones close (que ficam perto da pele), então são bem secos e não tem “ar”, mas são processados para manter o mesmo punch dos Z1. O uso mais comum pro Z3 é quando se está mixando junto com uma bateria real ou usar em estilos específicos como heavy metal por exemplo.
SSDR
Os samples SSDR são stereo e são mics reais de ambiência, gravados em um grande armazém de concreto. Eles são processados com compressão pesada, equalização e até mesmo modulação. Quando mixado junto com os samples Z1, você pode regular a quantidade/volume de ambiência no mixer. Falaremos disso adiante.
Nota: Ouvir os samples SSDR em solo pode soar estranho, mas combinando eles com o sample Z1 correspondente na mix, pode te dar um som muito rico, profundo e natural.
NRG
Os samples NRG são um conjunto de microfones de ambiência da famosa Sala A do NRG Recording Studio. Essa sala é grande e viva, com grande profundidade e definição. Esses samples não tem nenhum tipo de processamento, permitindo ao usuário comprimir e equalizar do jeito que quiser, ou até mesmo, não processar nada.
ATENÇÃO!
Não mixe o Z1 com o Z3 da mesma peça pois pode causar problemas de fase. O recomendável é usar ou o Z1 + NRG, ou Z1 + SSDR, ou Z3 + NRG, ou Z3+SSDR. Se você carregar o Z1 + Z3 ou NRG + SSDR da mesma peça, você poderá ouvir distorções de fase ou outros artefatos indesejados. Entretanto, você pode mixar tranquilamente qualquer sample “Z” com qualquer sample de ambiência de diferentes baterias, usando todos os 6 canais de instrumento do Trigger. Por exemplo, você pode mixar o Z1 da Snare21 e o Z3 da Snare10, ou pode mixar o SSDR da Snare10a com o NRG da Snare9a.
Botão de Audição do Browser
![]() O botão Audition habilita ouvir os samples com apenas um clique.
O botão Audition habilita ouvir os samples com apenas um clique.
Botão de Refresh
![]() O botão Refresh atualizará a lista do navegador. Clique nele se, por exemplo, você adicionar uma nova pasta ou arquivo ao diretório base e precisa visualizar essa pasta nova no browser.
O botão Refresh atualizará a lista do navegador. Clique nele se, por exemplo, você adicionar uma nova pasta ou arquivo ao diretório base e precisa visualizar essa pasta nova no browser.
Localização Automática
O Trigger 2 localiza samples perdidos do diretório base. Se algum sample estiver faltando, verifique se ele está no caminho correto e o Trigger 2 o encontrará. Uma mensagem em vermelho será mostrada no slot, indicando o nome do sample ausente.

SESSÃO TRIGGERING
A sessão Triggering é o coração do plug-in e onde a mágica acontece. Vamos conhecer todas as partes dessa seção, mas primeiro, vamos ver os atalhos operacionais:
Redefinir para Parâmetro Padrão – Clique duas vezes ou ALT + Clique (Mac e PC).
Ajuste fino – Mantenha pressionada a tecla CTRL (PC) ou CMD (Mac) e ajuste o parâmetro desejado com mais.
Limpar UM Slot – Clique com o botão direito do mouse em Pop-Up, CTRL + Clique (PC) ou CMD + Clique (Mac). Isso pode ser feito na área do navegador também!
Limpar TODOS os Slots – ALT + Clique (Mac e PC)
Digitar Texto – Você pode digitar diretamente nas caixas de texto. Pra isso clique duas vezes na caixa de texto, insira o valor desejado e pressione Enter.
Input
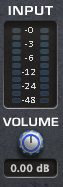
Mostra o controle de volume e medição de input/entrada do sinal. A medição de input é azul no uso normal, mas se a opção “supression” estiver habiltada, o meter mostrará azul na esquerda – para fonte original de áudio – e vermelho na direita – para o áudio suprimido.
(Mais detalhes sobre a supressão logo abaixo)
Output
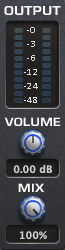
Mostra o controle do volume de saída e com o knob “Mix” você mistura o som original com o som do Trigger.
Detail
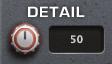
Define o limite (threshold) do sinal no qual o Trigger será ou não acionado.
* Evite configurar o detail muito alto ou em zero. Defina de acordo com o som original, vazamentos de áudio ou outro nível de ruído.
Sensitivity
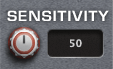
Define o nível de sensibilidade do Trigger. Bumbo, Caixa e Toms vão bem com a configuração padrão (50). Se deixar mais alto (90-95), você consegue acionar detalhes que tenham pouco volume, por exemplo: “notas fantasmas” (ghost notes).
Os valores ideais de sensibilidade permitirão que você acione notas fantasmas sem acionar os vazamentos, mesmo se eles forem mais altos! O parâmetro Sensitivity funciona em conjunto com o ‘Detail’ e ‘ReTrigger’. E especificamente em conjunto com ‘Detail’, permitirá que você defina precisamente o valor ideal para não acionar vazamentos. Porém, se você colocar um valor muito alto, o vazamento irá disparar naturalmente. Então, ajuste adequadamente.
ReTrigger

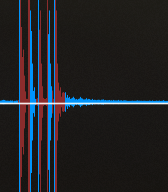
O ReTrigger define o tempo de intervalo mínimo entre as batidas. Dependendo do valor do ReTrigger, você verá uma parte vermelha na waveform no Display. Esta parte vermelha na waveform, que aparece logo após a batida ser detectada, é a representação visual do intervalo do ReTrigger. Ele mostra por quanto tempo o Trigger permanece “cego” e não detecta novas batidas.
Nesse exemplo podemos reparar que o Trigger não acionou dois (em azul) dos cinco bumbos ao todo, devido o valor do Retrigger estar alto demais.
Os bumbos vermelhos estão com a representação visual do tempo do Retrigger.
Low-Cut
 Atenua todas as frequências abaixo do ponto definido
Atenua todas as frequências abaixo do ponto definido
High-Cut
 Atenua todas as frequências acima do ponto definido
Atenua todas as frequências acima do ponto definido
Ambos os filtros podem ser utilizados para remover conteúdos indesejados (vazamentos) do som original do processamento do Trigger, melhorando a qualidade da detecção.
Ordem de configuração do Trigger:
- Defina primeiro o volume de input e vá aumentando o nível até que a maioria das batidas estejam chegando perto do topo no visor. Isso garantirá o uso máximo da extensão dos velocities (intensidade/dinâmica) dos samples.
- Defina o ‘Detail’ até o limite dos vazamentos
- Defina o ReTrigger
- E então, defina a sensibilidade (sensitivity)
Agora quer ver um “salvamento” de uma bateria com o Trigger? Confira esse vídeo:
Supressão
O Trigger tem uma funcionalidade única chamada Leakage Suppression Mode onde você pode configurar para que ele NÃO detecte vazamentos das outras peças em um canal desejado, e assim ter 100% de precisão na detecção mesmo que haja muito vazamento de outras peças nele.
Como usar

Por exemplo, vamos supor que nós vamos triggar uma caixa que tem ghost notes e que nela exista vazamentos de bumbo e de hihat que atrapalham a detecção das ghost notes. Então primeiramente, você deve criar um grupo ou auxiliar estéreo na sua DAW e insertar o Trigger no 1º insert.
Usando as mandadas auxiliares, envie a peça que você deseja triggar para o lado ESQUERDO desse novo grupo/aux. No nosso exemplo, vamos enviar o canal da caixa para o lado esquerdo do grupo. (Consulte o manual da sua DAW para maiores instruções de roteamento de mandadas auxiliares)
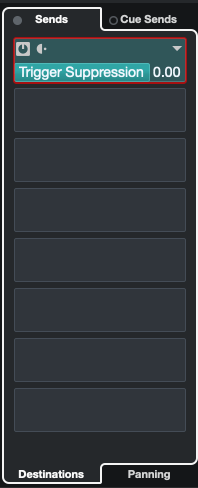
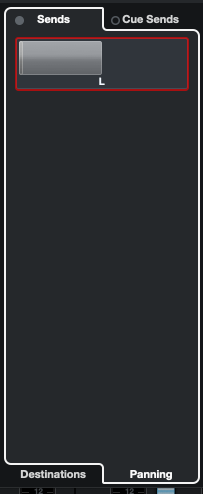
Assumindo que você tem os canais individuais das peças, vamos enviar para o lado DIREITO do grupo estéreo do Trigger, as peças que desejamos subtrair da detecção. No nosso exemplo, o bumbo e o hihat.
E então nós temos a seguinte configuração: a caixa está sendo enviada para o lado ESQUERDO, enquanto o bumbo e o hihat estão sendo enviados para o lado DIREITO do grupo estéreo do Trigger.
Agora encontre um trecho da música em que há muito vazamento de bumbo e de hihat na caixa. Ajuste o controle de supressão no botão “SUPRESS” até o Trigger começar a detectar somente a caixa, enquanto suprime o vazamento das outras peças da bateria. Deve ficar assim:
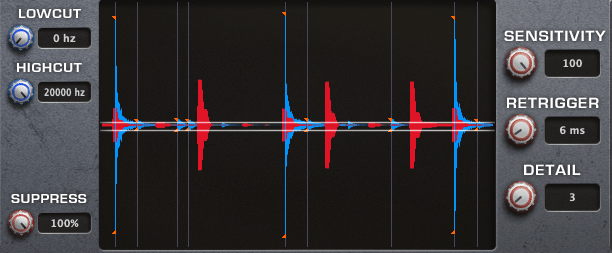
O azul é a caixa (primeiro track) e o vermelho é o vazamento suprimido dela.
Ao usar o Suppress, você pode deixar o Detail com valores muito baixos. No entanto, não deixe em zero, porque o Trigger pode começar a detectar ruídos do primeiro track. Sempre defina o Detail de acordo com o nível de ruído/vazamento do primeiro track.
Seletor de Articulação
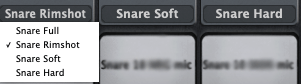
Na aba “View Mixer”, logo acima do slot de canal, você verá uma caixinha de seleção de Articulação para o sample carregado. Clique ali para acessar o menu da lista e selecione a Articulação desejada.
Gate
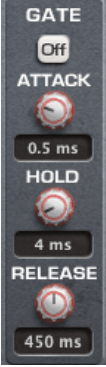
O Gate é uma funcionalidade exclusiva do Trigger 2 Platinum e é considerado um dos melhores gates do mundo já que utiliza um algoritmo baseado em transiente, não em threshold.
Ao ativar o Gate, você verá no visor que a cauda da waveform (com base nas configurações de Gate) agora aparece “removida ou não é mais detectada” (em azul escuro). O áudio que está passando aparece em azul claro.
Como esse Gate é baseado nos transientes e não em threshold como os gates comuns, você precisará ajustar a maneira como ele reagirá. Pra isso, é necessário primeiro configurar os parâmetros Detail, ReTrigger e Sensitivity, conforme explicado na seção “Uso/Configuração”.
Essas três principais configurações dos parâmetro são compartilhadas com o Gate e com a Detecção para o acionamento do Trigger. Uma vez que você configurou a detecção do Trigger, pode ativar o Gate e usar seus controles para modelar o áudio original.
* O Gate funciona apenas no áudio original e não nos samples do Trigger. Para ouvi-lo em ação, você precisará diminuir o controle de Mix (menos de 100%).
Controles do Gate
Attack – Define o tempo inicial que levará para abrir o Gate.
Hold – Define o tempo em que o Gate ficará aberto antes do Release
Release – Define o tempo que levará pra fechar o Gate
Save Preset
Aperte esse botão para salvar seu preset em extensão .prs (Preset File)
Flip All Phases
Isso inverte a polaridade dos 8 slots de uma vez. É útil se você estiver mixando o áudio original com os samples do Trigger e sentir a necessidade de inverter as polaridades.
MIDI Capture
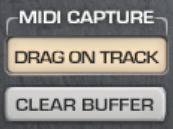
É um recurso que pode ser usado para capturar o MIDI a partir de um sinal de áudio.
*O MIDI criado usando esse recurso será muito mais preciso do que o MIDI criado usando o MIDI Out.
Se você deseja capturar o MIDI de um canal (da caixa por exemplo), em primeiro lugar, ajuste as configurações do trigger normalmente, conforme discutido na seção “Uso/Configuração” e depois, limpe o MIDI buffer pressionando o botão Clear Buffer para então começar a capturar o MIDI.
O processo de captura MIDI funciona apenas no modo real-time. Isso significa que se você quiser capturar MIDI de todo o canal da caixa, você deve:
- Ajustar as configurações de detecção
- Limpar o MIDI Buffer
- Colocar o cursor no início da sessão
- Dar Play na sua DAW
- Esperar até que o Trigger detecte o canal por inteiro
- Aperte Stop na sua DAW
- Arrastar o MIDI capturado no botão “Drag on track” e soltar num canal MIDI na sua DAW
Caso não for usar essa função, apenas ignore esses botões.
View Mixer
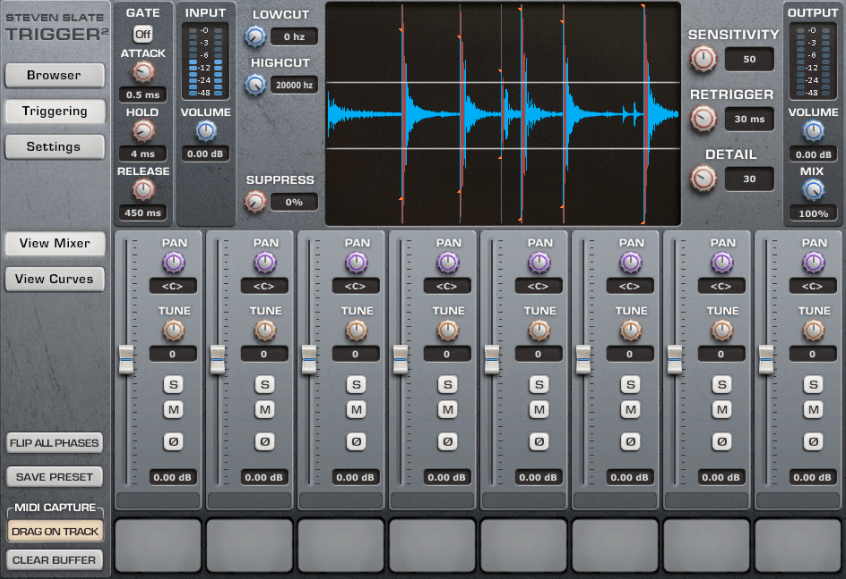
Mostra os controles de volume, Pan, Tune, Solo, Mute e Phase Flip por slot e também o Seletor de Articulação.
View Curves
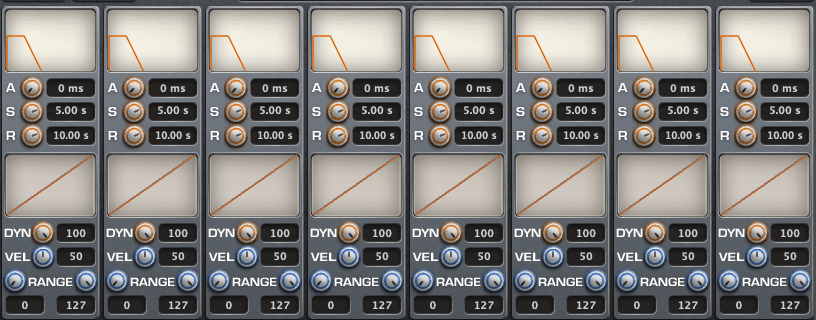
A = Attack
Define o tempo inicial que o som da peça selecionada atingirá seu valor máximo depois que o trigger for acionado. Valores altos suavizarão a fase do ataque.
S = Sustain
É o tempo fixo que o envelope da peça selecionada permanecerá em seu nível máximo depois de ter concluído a fase do ataque e antes de entrar na fase do Release.
R = Release
O tempo que levará o envelope da peça selecionada para cair do Sustain até o nível zero.
DYN = Dynamics
O controle Dynamics é usado para aumentar ou diminuir a faixa dinâmica das peças. Valores mais baixos fazem com que as camadas de intensidade mais suaves soem altas (diminuindo a faixa dinâmica), enquanto valores altos fazem com que as camadas de intensidade mais suaves soem suaves (aumentando a faixa dinâmica).
VEL = Velocity
O controle de velocity é usado para ajustar a resposta de intensidade da peça. O valor ’50’ da Velocity Curve define uma resposta linear para a peça selecionada.
- Valores acima de 50 configuram uma resposta não linear positiva – o que significa que se “trigar” uma batida suave da caixa, ela será substituída por uma batida forte. Por exemplo: se trigar no velocity 64, o Trigger irá transformá-lo em 80.
- Valores inferiores a 50 configuram uma resposta não linear negativa – o que significa que se “trigar” uma batida forte da caixa, ela será substituída por uma batida suave. Por exemplo: se trigar no velocity 64, o Trigger irá transformá-lo em 40.
Portanto, usando o controle de velocity, você pode ajustar a resposta dos sons do Trigger da maneira que quiser. Em outras palavras, use esta função para definir o quão leve ou agressivo vai soar a bateria trigada.
Range
Os controles Range permitem limitar o velocity de um canal. Limitando o Range você pode fazer com que o Trigger reproduza por exemplo, apenas as batidas fortes de uma peça no canal/slot 1, e batidas leves e/ou médios no canal/slot 2.
Curve Link
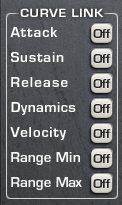
A seção Curve Link oferece o recurso que conecta ou Attack, Sustain, Release, Dynamics, Velocity, ou Controle de Range Min/Max simultaneamente de todos os canais/slots. Por exemplo, com o Attack ligado, você pode controlar o Attack de todos os 8 canais ao mesmo tempo de uma vez só.
Configurações/Settings
Respect OS Display Scaling Settings
Se você selecionar sim, habilitará o suporte para DAWs que suportam display de retina e funcionará corretamente em conjunto com o dimensionamento da janela do Windows (PC) de sua preferência.
Habilitar carregamento de sample “IN” com clique duplo
Ao ativar essa opção, você poderá clicar duas vezes em um sample “IN” no browser para carregá-lo no slot selecionado, ao invés de ter que arrastar. Uma luz piscando acima do slot indica qual slot está selecionado.
Latência
*Os valores abaixo correspondem a uma taxa de amostragem de 44,1k.
Live – apresenta delay de 176 samples
Low – apresenta delay de 511 samples
Normal – é a “configuração ideal” e apresenta um delay de 1.032 samples
- A latência é calculada ao configurar o tempo da taxa de samples em milissegundos. Live (4ms), Low (11,6ms), Normal (23,2ms).
Nota Importante
Se você alterar a configuração de latência no TRIGGER 2, precisará recarregar o plugin para o valor da latência ser passado corretamente para sua DAW, para compensação de delay. Salve um preset para se lembrar!
MIDI Input

Ao usar o MIDI Input, você pode reproduzir sons internos do Trigger a partir de uma pista MIDI, ou em um dispositivo externo, como um controlador MIDI.
Para configurar um MIDI Input, é necessário ativá-lo através da caixa de seleção. Escolha o canal e a nota de Input e então poderá tocar os sons internos do Trigger ao rotear uma pista MIDI ou um dispositivo MIDI para o canal que o Trigger está insertado.
MIDI Output

Ao usar o MIDI Output do Trigger, você pode transformar um áudio original em uma pista MIDI, ou pode enviar o MIDI diretamente para qualquer instrumento virtual.
Para configurar o MIDI Output, escolha o canal e a nota no painel de configurações. Em seguida, faça o roteamento do MIDI do canal que o Trigger está insertado, para uma pista MIDI em sua DAW.
- Leia o manual do usuário de sua DAW Para obter mais instruções.
CONCLUSÃO
Se você chegou até aqui, percebeu que o Slate Trigger é muito mais que um simples plug-in de drum replacement, ele é um gate poderosíssimo também e pode transformar o áudio da sua bateria em midi com precisão de velocity/intensidade. Fora a biblioteca de sons vasta e de extrema qualidade!
Agora você já tem todas as informações pra tirar o melhor desse plug-in incrível! E se quiser saber mais sobre edição de bateria, confira esse outro vídeo do nosso canal:
Nos vemos no próximo post!
Até lá
Se você quer aprender mais sobre edição, confira o meu curso de edição de áudio Edição Ninja
Gostou desse post? Então com certeza você também vai gostar desse artigo: 10 Livros que todo Produtor Musical deveria ler
